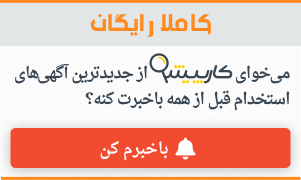برنامه ای که از ویندوز ویستا به ابزارهای ویندوز اضافه شد و کارش رمزگذاری درایو است و این رمزگذاری را ۱۲۸ بیت انجام میدهد ومی دانید که برای بازکردن همین ۱۲۸ بیت خودش شاید ۷۷۰۰۰۰۰۰۰۰۰۰۰۰۰۰۰۰۰۰۰۰۰۰۰۰ سال وقت ببره تا بشه بازش کرد اونم در صورتیکه ۷ میلیارد کامپیوتر با قابلیت محاسبه ۱ میلیارد در ثانیه داشته باشیم برای هر کامپیوتر. bitlocker که برای ویستا ارائه شد دارای مشکلاتی بود مثلا فقط دیسک سیستمی را رمزگذاری میکرد که همین باعث دستیابی غیر مجاز به داده های حساس میشد.
در این مطلب بررسی میکنیم bitlocker و چگونه با آن رمزگذاری کنیم و همینطور تفاوت bitlocker ویندوز ۷ با ویستا و قابلیتهای جدید bitlocker در ویندوز ۷ که میدونم تا الان راجع بهش کسی ننوشته است.
bitlocker تنها نرم افزاری نیست که رمزگذاری میکند نرم افزارهای جانبی زیادی هستند که رمزگذاری میکنند و bitlocker یکی از آنهاست که توسط مایکروسافت نوشته شده و تقریبا همه آنها یکسان هستند و یک کار انجام میدهند. ولی مهم اینه که بدرد همه کاربری میخوره. در ابتدا از اینجا شروع میکنم که چطوری یه فلش را رمزگذاری کنید پس یه فلش وارد دستگاه کنید.
۱- در search استارت منو بنویسید “bit” و bitlocker را از لیست انتخاب کنید. یه صفحه میاد که جلوی هر درایو نوشته turn on bitlocker و درایو فلش هم آنجاست و آنرا بزنید.
۲- وقتی turn on را زدید بعد از مدتی صفحه جدیدی میاد که باید پسورد را انتخاب کنید. فکر کنم لازم نباشه این را توضیح بدم که رمز عبور خیلی مهم است اگر شما از رمزی استفاده کنید که ترکیب حروف و عدد منظم داشته باشه برای باز کردن این رمز فقط ۲۴ زمان احتیاج است تا برنامه رمزگشا با ترکیب این رمزها آنها را پیدا کند. مثلا رمز ایمیل من در Gmail از ترکیب های نامفهومی برقرار است مثل این: “Am%)*64Jk@#(^*$jkl” و همینطور میره که به ۱۶ کارکتر برسه. حالا اینو چطور حفظ کردم بخاطر اینه که از بس این رمز را وارد کردم دستم عادت کرده چون چندین سال است که این رمزها را با خودم یدک میکشم. البته در ویندوز ۷ یه pin card هم هست که چند برابر میکنه و یه کاربر خانگی آنرا نداره پس بدون تیک زدن این گزینه ادامه بدید.
باید توجه کنید که این فایل recovery برای بازیافت رمز عبور است و اگر رمز را فراموش کنید و این فایل recovery یا پرینت آنرا نداشته باشید بهترین توصیه من اینه که فلشتان را درون سطل آشغال بیندازید چون دیگه عمرا بتونید بازش کنید.
۳- وقتی next را زدید صفحه جدید از شما دو سوال میپرسد برای اینکه فایل recovery را ذخیره کنید و هم از آن پرینت بگیرید میتونید فقط ذخیره کنید یا هر دو را انجام دهید.
حالا که فایل را جای امن ذخیره کردید روی دکمه next بزنید و دکمه start encryption را فشار دهید. حالا عملیات رمزگذاری شروع میشه و شاید برای هر گیگ ۱۰ دقیقه از وقتتان را بگیره. وسط عملیات فلش را خارج نکنید و فایل هم درون آن کپی یا از آن اصلا استفاده نکنید تا کار تمام شود. اگر هشداری در طول عملیات داد توجه کنید.
حالا که کار تمام شد تنها کسی که میتونه به آن دسترسی داشته باشه خود شما هستید و یه فلش کاملا امن دارید.
bitlocker را مدیریت کنید.
اگر سیستم شخصی در خانه دارید که فقط خودتان ازش استفاده میکنید میتونید کاری کنید که برای هر بار که فلش را وارد این دستگاه کردید لازم نباشه که بخواهید رمز عبور وارد کنید و همینطور در این قسمت مدیریت میتونید پسورد را هم تغییر دهید.
در کادر search همان bit را بنویسید و درایو فلش را میبینید که باقفل نمایش داده میشود و گزینه manage bitlocker بزنید تا محتویات را ببینید.
چیزی که باید بدونید رمزگذاری کردن مانع سرعت نمیشود و تستهایی هم انجام شده شاید در درایوهای بزگ تاثیری داشته باشه ولی برای یه فلش زیاد خبری نیست.
موردی که برای شما پیش میاد اینه که اگر در xp که bitlocker ندارد هم میشه به فلش دسترسی داشت؟ باید بگم که ویستا هم bitlocker متفاوت ب ۷ داره و در ویندوز xp و ویستا به یک نحو است اونم اینکه آنها توانایی که bitlocker ویندوز ۷ دارد را ندارند بخاطر همین در ویندوز xp و ویستا فقط میشه داخل فلش را خواند حتی اگر فقط رمز وارد کرده باشید. روش کار هم به این نحو است که bitlocker ویندوز ۷ یه فایل در همان درایو با نام bitlocker to go reader میسازد که وقتی روی آن وبار کلیک کنید باید رمز وارد کنید و شما میتونید محتوا را ببینید ولی نمیتونید چیزی را روی کپی کنید برای اینکار فقط احتیاج به ویندوز ۷ دارید.
در bitlocker ویستا برای رمزگذاری درایوهای ثاب احتیاج به ماژول قابل اطمینان TPM 1.2 روی مادربورد بود ولی در ویندوز ۷ شما دیگر احتیاج به این ماژول ندارید.
منبع به نقل از microsoft-focus